Do you need to create sheet metal ductwork patterns: rectangle to round transitions, cones, intersections, Ys, branches, bends, etc.?
LITIO 2.0 is an advanced sheet metal design program, that calculates the flat (unfolded) sheet metal [e.g.: metals like iron, stainless steel, brass, copper, aluminum, etc.] development of ducts [round, square, rectangle, polygonal, ellipse], transitions [including rectangle to round, ellipse to round, and much more, as well as free transitions], cones, pipe intersections, connections, Ys, triple Ys, elbows, taper elbows, fittings, etc.
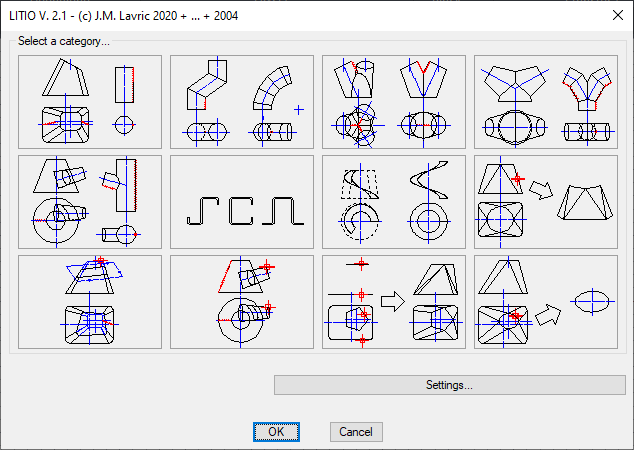
Afterwards, chose the pattern you want. For example, you would like to make the development of a silo, a hopper, a pipe transition, a tube bend or fitting, a cylindrical duct, a square-to-round, a rectangle-to-round, etc.
Just pick a pattern from the dialogue or, if it is not in this particular page, browse up or down with the < MORE or MORE > buttons. You can even go back to the previous page to select again a different category, till you get familiar with the program.
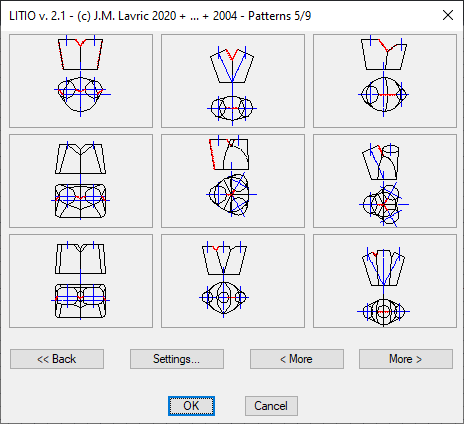
Fill the dialog boxes with the values of the dimensions of your pattern.
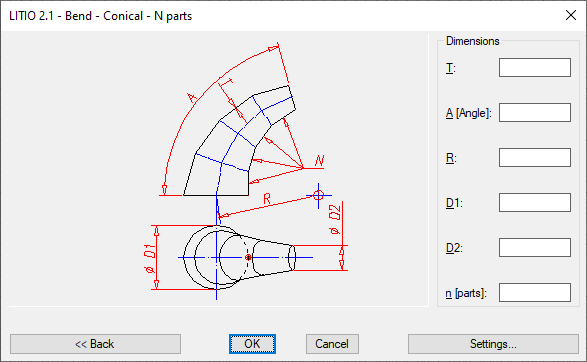
After finishing the input of parameters, the program draws the 3D object and the respective 2D unfolded development.
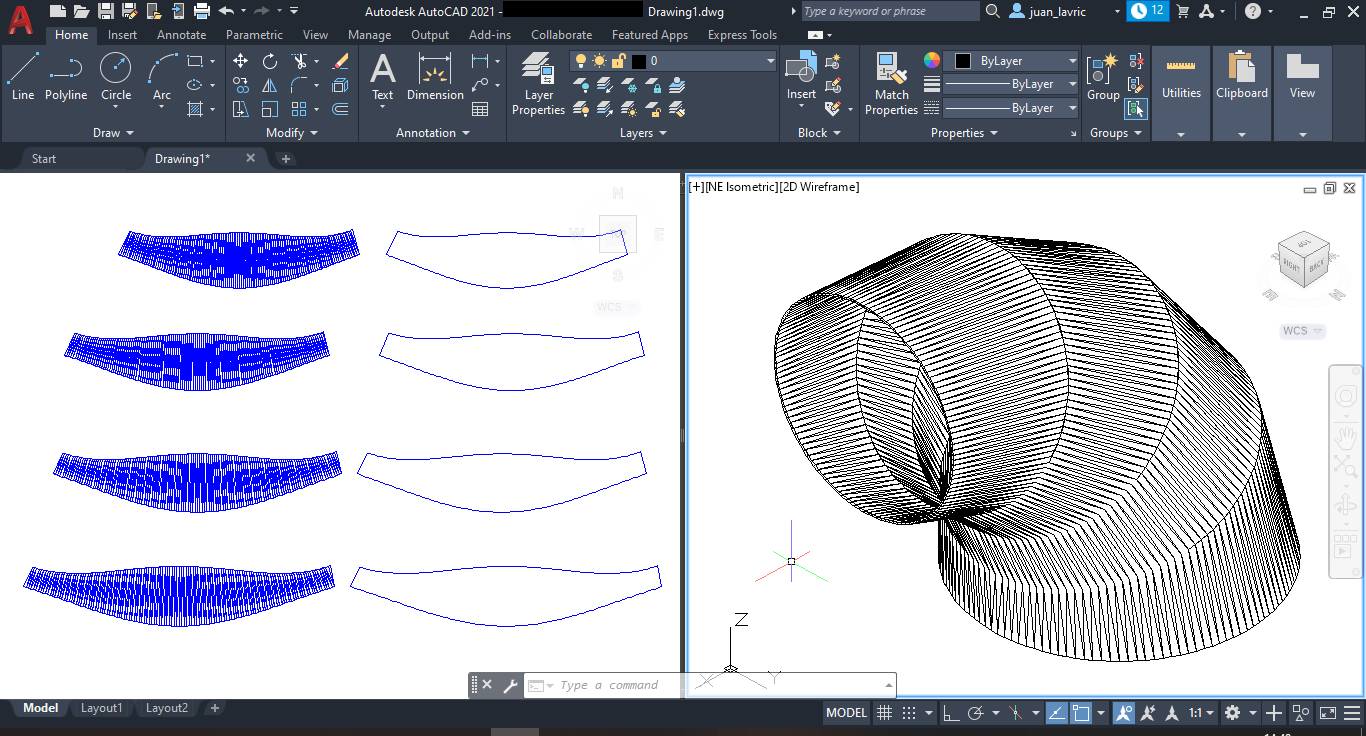
At any of the dialogue boxes you can go to the Settings dialogue. There you can choose:
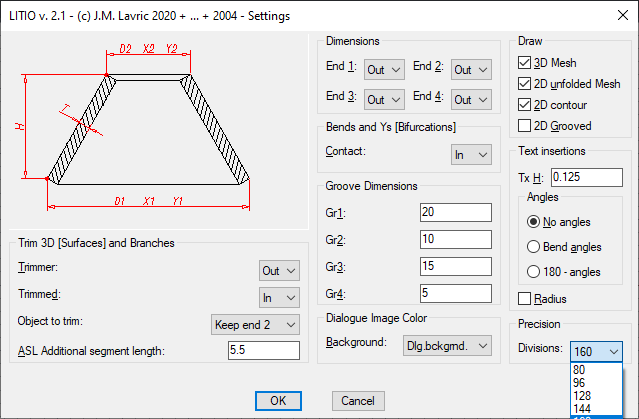
Metric Units/Imperial units: LITIO2 automatically sets the units according to the units used in the current drawing session (according to the values of MEASUREMENT and LUNITS system variables). (Refer to your AutoCAD/GStarCAD user manual for further information on Metric and Imperial units, and on the use of MEASUREMENT and LUNITS system variables).
Download you FREE TRIAL now!
First, choose your CAD platform
Then, Get your now! ...
... Or use the following secondary link.