

¿Necesitas crear desarrollos de chapa metálica: conductos, transiciones de rectángulo a redondo, conos, intersecciones, Ys, ramales, curvas, etc.?
LITIO 2.0 es un programa avanzado de diseño de calderería de lámina metálica, que calcula el desarrollo en chapa metálica [metales como hierro, acero inoxidable, latón, cobre, aluminio] de ductos [redondos, cuadrados, rectangulares, poligonales y de sección elíptica], transiciones [incluyendo de cuadrado a redondo, elipse a redondo, y muchas más así como también transiciones libres], cilindros, conos, intersecciones, conectores, bifurcaciones, trifurcaciones, curvas y codos de conductos o ductos, etc.
Ve las instrucciones de instalación de LITIO2, o refiérete al manual de usuario.
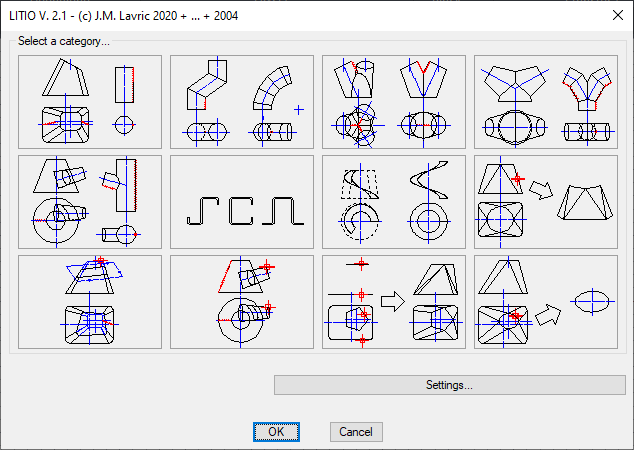
Elije tu tipo de desarrollo:
Advertencia: Ten en cuenta, que los ítems marcados con * no funcionan con Sólidos 3D de AutoCAD/GStarCAD
Luego se selecciona el desarrollo en particular que se desee. Por ejemplo, podría ser el desarrollo de un silo, una tolva, una transición, una curva, un conducto, un rectángulo a redondo, etc.
Sólo necesitas elegir el desarrollo en el diálogo, o si éste no se encuentra en la página en particular, avanzar hacia adelante o hacia atrás con los botones < MORE [ < Más] o MORE > [Más > ]. También se puede regresar al diálogo anterior y seleccionar una categoría diferente, mientras te familiarizas con el programa.
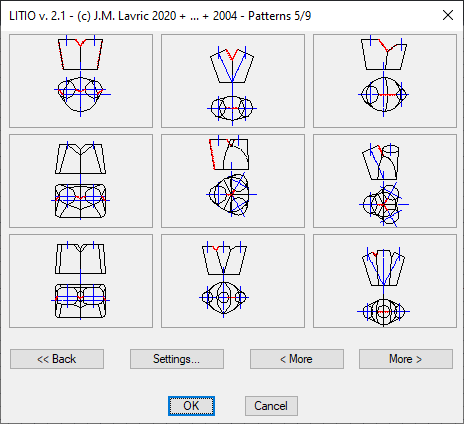
Rellena las casillas de parámetros con los valores de las dimensiones de tu desarrollo.
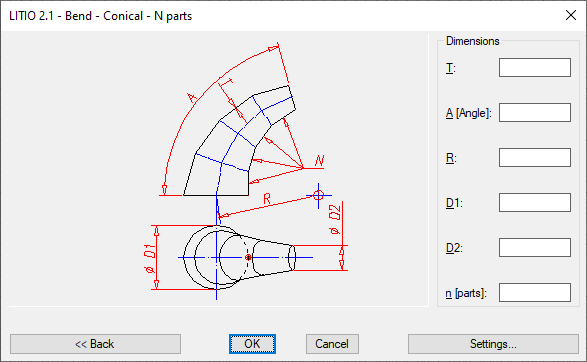
Luego de concluir el ingreso de los parámetros, el programa dibuja el objeto 3D y su desarrollo.
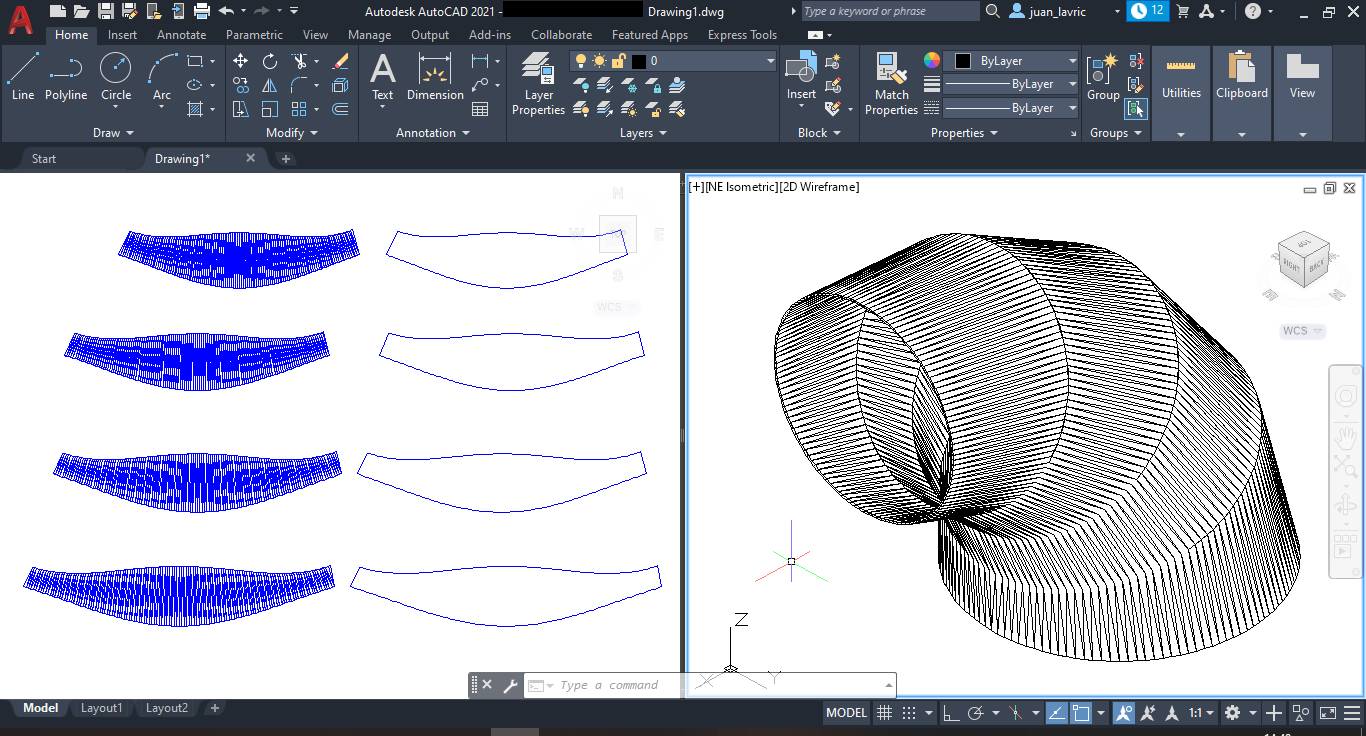
En cualquiera de los diálogos se puede ir al diálogo de Configuración. Allí se puede ajustar:
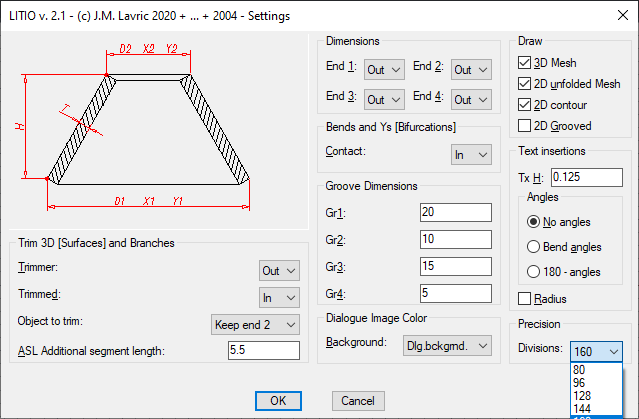
Unidades métricas e imperiales (inglesas): El programa establece por sí sólo las unidades, de acuerdo a las utilizadas en la sesión actual de dibujo (de acuerdo a los valores de las variables del sistema MEASUREMENT y LUNITS). (Refiérete a tu manual de AutoCAD para más información sobre unidades métricas e imperiales, y sobre el uso de las variables del sistema MEASUREMENT y LUNITS).
¡Descarga tu versión de PRUEBA GRATIS ahora!
Primero, elige tu plataforma CAD
Luego, descarga tu versión de ahora! ...